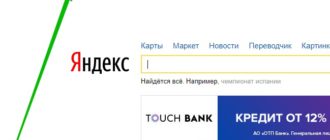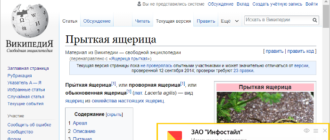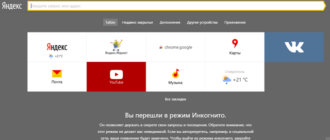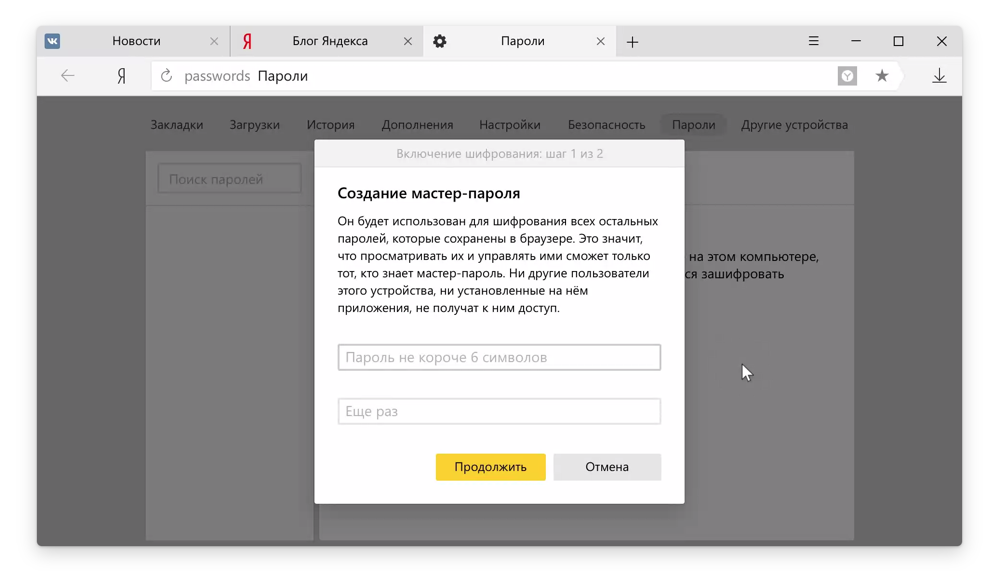
Личные данные всегда являются объектом пристального внимания. Нередко пользователь может забыть некоторую информацию, а хранить по ней записи не всегда рационально. Современные программы позволяют владельцам устройств при необходимости сохранять личные данные при работе в интернете. В таком случае не требуется постоянно помнить свои пароли, так как они хранятся зашифрованными в памяти компьютера. При этом пользователь всегда может посмотреть свой пароль при необходимости в соответствующем меню настроек браузера.
В Яндекс.Браузер встроен собственный менеджер паролей, который позволяет вам:
- легко управлять логинами и паролями для сайтов: просматривать, удалять и изменять их;
- использовать единое хранилище паролей на всех синхронизированных устройствах;
- надежно защитить хранилище с помощью мастер-пароля, который знаете только вы;
- восстановить пароли, если вы забыли мастер-пароль (при условии, что вы создали запасной ключ шифрования);
- защититься от фишинга (браузер не подставит логин и пароль в форму авторизации на поддельном сайте, потому что ориентируется на адрес, а не на внешний вид сайта).
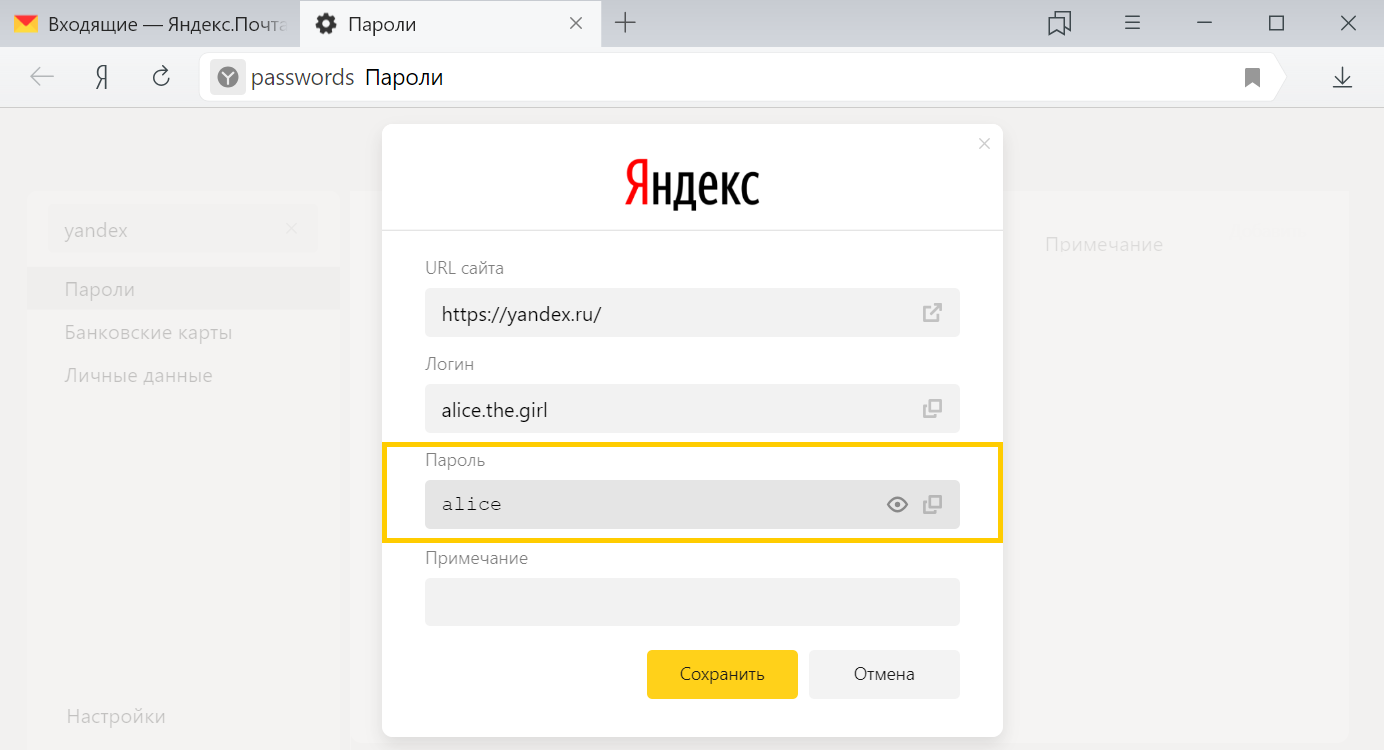
Важно! Так как личная информация может перейти к злоумышленникам, разработчики создали специальную технологию защиты Protect, чтобы проверить и воспользоваться информацией смог только истинный владелец устройства.
Как посмотреть пароли
Здесь требуется подробно уточнить, как можно посмотреть пароли в Яндекс.Браузере. Рассмотрим более детально, что необходимо сделать, чтобы проверить эту информацию:
- Нажмите значок Меню .
- Если вы создали мастер-пароль, введите его для доступа к хранилищу.
- На экране появится список сайтов, для которых вы сохранили пароли. Найдите среди них нужный сайт. Если сайтов слишком много, в левом верхнем углу в поле Поиск паролей начните вводить адрес сайта — список справа сократится.
- Нажмите название нужного сайта.
- Просмотрите, измените или удалите пароль.
Важно! Если процедура уделения была выполнена по ошибке, то всегда присутствует возможность вернуть информацию обратно, для этого будет достаточно только нажать вкладку «Восстановить». Подобная функция доступна до того момента, как пользователь не покинет «Менеджер паролей». После выхода, все данные удаляются из памяти в полном объеме.
Отключить менеджер паролей
Если вы используете сторонний менеджер паролей и не хотите, чтобы браузер сохранял и подставлял пароли:
- Нажмите .
- Если вы создали мастер-пароль, введите его для доступа к хранилищу. Если вы забыли мастер-пароль, нажмите левой кнопкой мыши в любом месте экрана за пределами диалогового окна.
- Нажмите Настройки.
- В блоке Пароли нажмите Выключить менеджер паролей.
Браузер перестанет сохранять пароли, подставлять их в формы авторизации и запрашивать мастер-пароль для доступа к хранилищу. Ранее введенные пароли сохранятся на компьютере в зашифрованном виде и станут доступны, если вы снова включите менеджер паролей. Для этого в настройках менеджера нажмите Включить менеджер паролей.